본문의 GIF(움짤)들은 클릭하기 전에는 초반1초 정도만 반복해서 보여줍니다.
별도로 클릭을 해주셔야만 끝까지 재생이 되는 점 유의하여 주시기 바랍니다.
개발환경과 모듈 설치
개발환경 설치
저는 본 튜토리얼을 진행하면서 모든 코딩을 "파이참"으로 진행할 예정입니다. 가급적이면 VSCode 등 여러분이 익숙한 통합개발환경을 사용하시면 좋겠지만, 딱히 그런 게 없거나, (더욱 그럴 리 없겠지만) 통합개발환경이 뭔지 모르시는 분이라면 젯브레인스 홈페이지에 가셔서 파이참 커뮤니티 버전을 설치하시는 것을 추천드립니다.
이번 포스팅에서는 간략하게 파이참의 기본사용법과 pyside6 모듈을 설치하는 과정까지 진행해보겠습니다.

파이참 커뮤니티버전 다운로드 링크
Thank you for downloading PyCharm!
Intelligent Python IDE with refactorings, debugger, code completion, on-the-fly code analysis and coding productivity orientation
www.jetbrains.com
(굳이 설치방법까지 알려드릴 필요는 없다는 생각입니다.)
설치를 완료하셨다면 파이참을 실행해봅시다.



참고로 저는 "Inherit global site-packages"와 "Make available to all projects"에 체크를 모두 해제했습니다.
각각, 전역 사이트패키지를 설치하지 않음, 다른 프로젝트에서 이 가상환경을 사용할 수 있도록 하지 않는다는 옵션입니다. 파이썬 설치폴더는 대부분 파이참이 직접 찾아서 자동으로 지정해주지만, 그렇지 않을 경우 Base interpreter에서 파이썬 설치폴더의 python.exe를 선택해 주시면 됩니다.
파이참 기본화면
기본 실행화면은 아래와 같습니다.
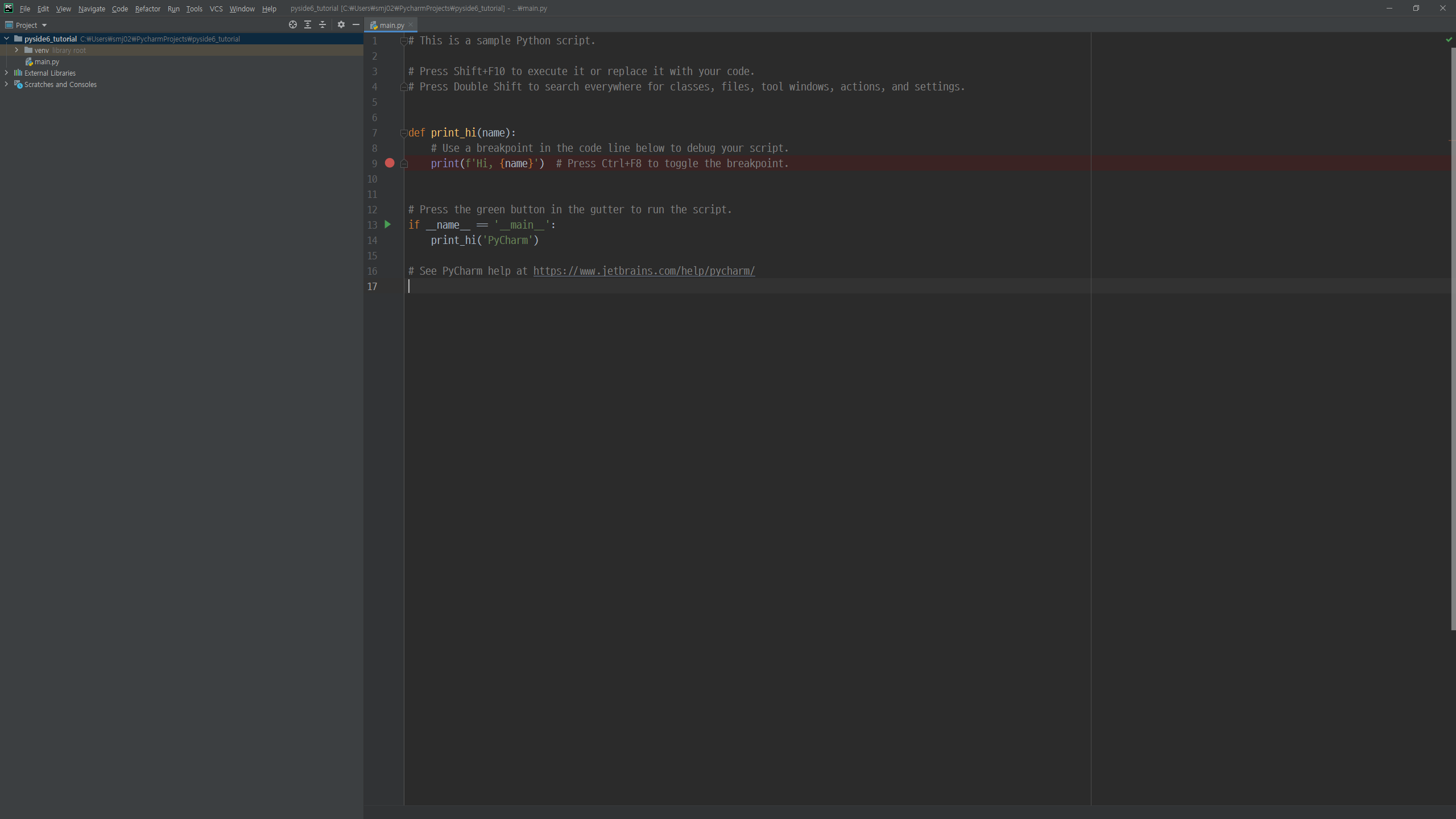
저는 메뉴나 코드 가독성을 위해 아래처럼 프레젠테이션 모드에서 진행하겠습니다.
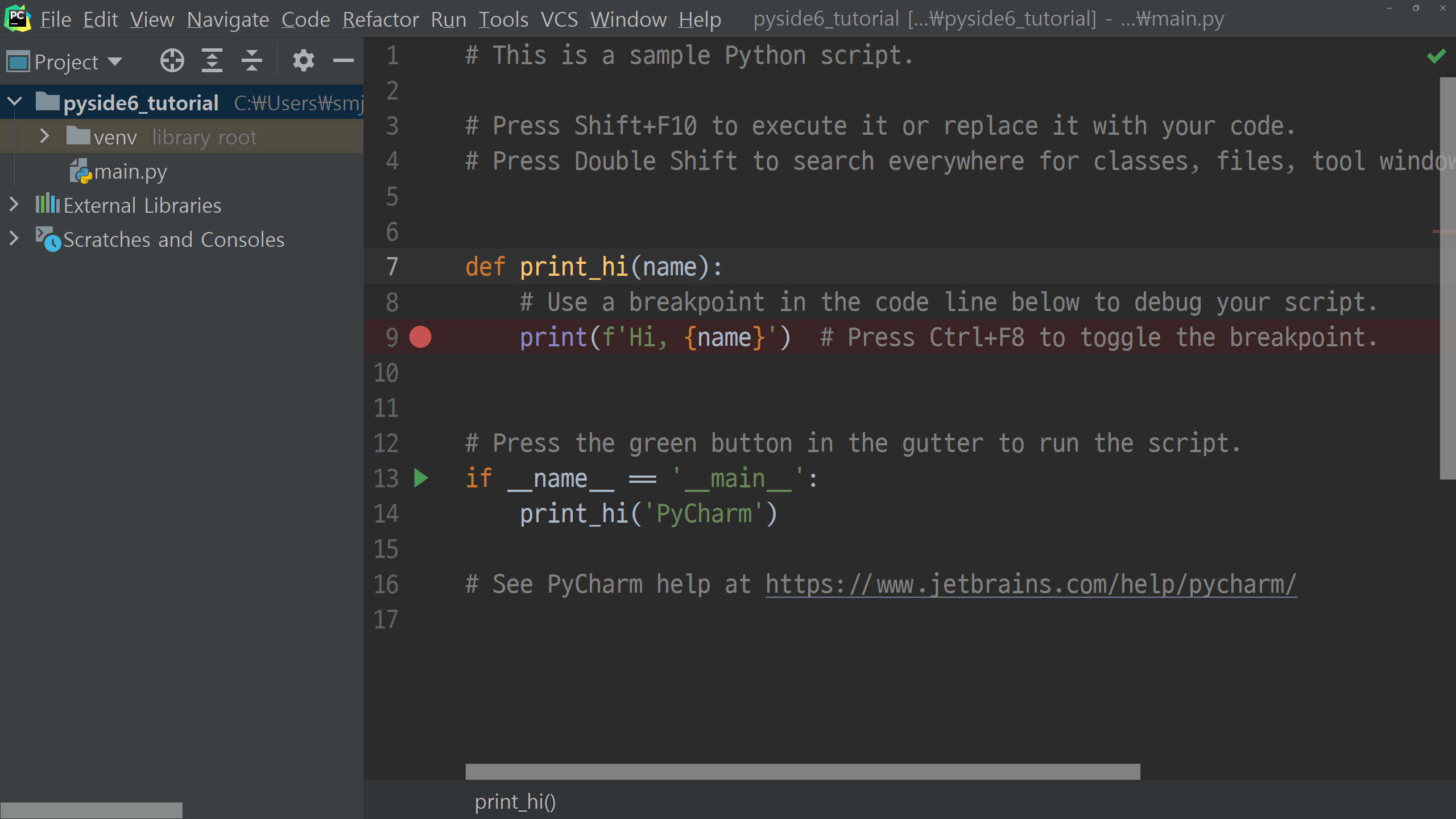
파이참의 기능이 강력하다고들 하는데, 개인적으로 파이참에 가장 애착이 가는 이유는 단축키입니다. 틈틈이 유용하거나 자주 쓰는 단축키 사용법을 같이 알려드릴테니 파이참의 손맛에도 한 번 빠져보시기 바랍니다.
우선 창이동은 Alt키를 주로 이용합니다. Alt-1을 누르면 프로젝트 탐색창이 열리고, Ctrl-Shift-좌우화살표를 눌러 창의 크기를 조절할 수 있습니다.
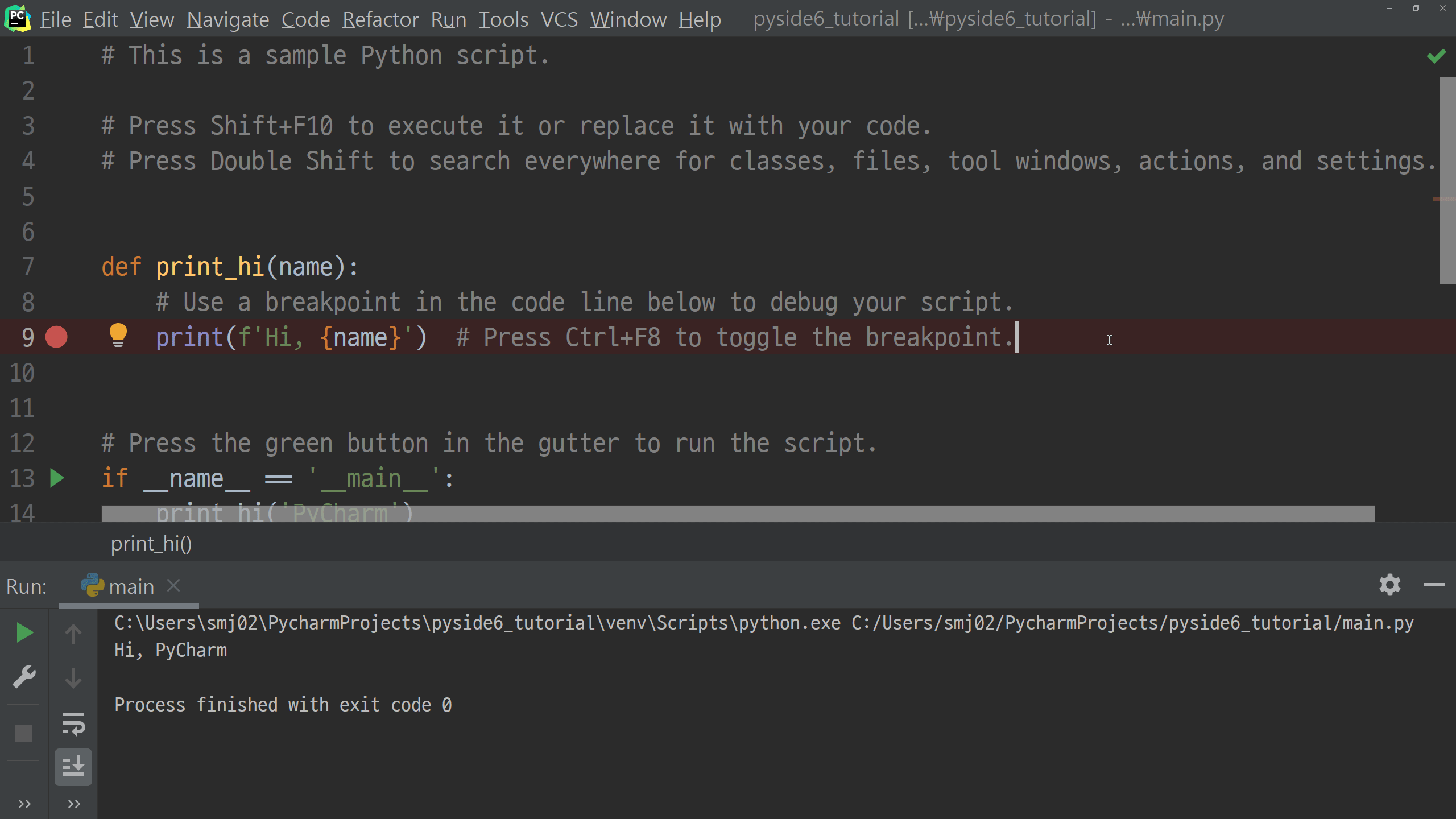
프로젝트 탐색창 등 다른 창에 캐럿이 있을 때, Esc키를 한 번 누르면 해당 창을 닫지 않고 코드창으로 캐럿을 옮길 수 있습니다.
파이참에서 파이썬 코드실행 방법
파이참에서 코드를 실행하는 방법은 크게 네 가지가 있습니다. (넷 다 외워야 한다는 뜻은 절대 아닙니다.)
1. 실행할 파이썬 파일 선택 및 설정변경 후 실행(Shift-Alt-F10)
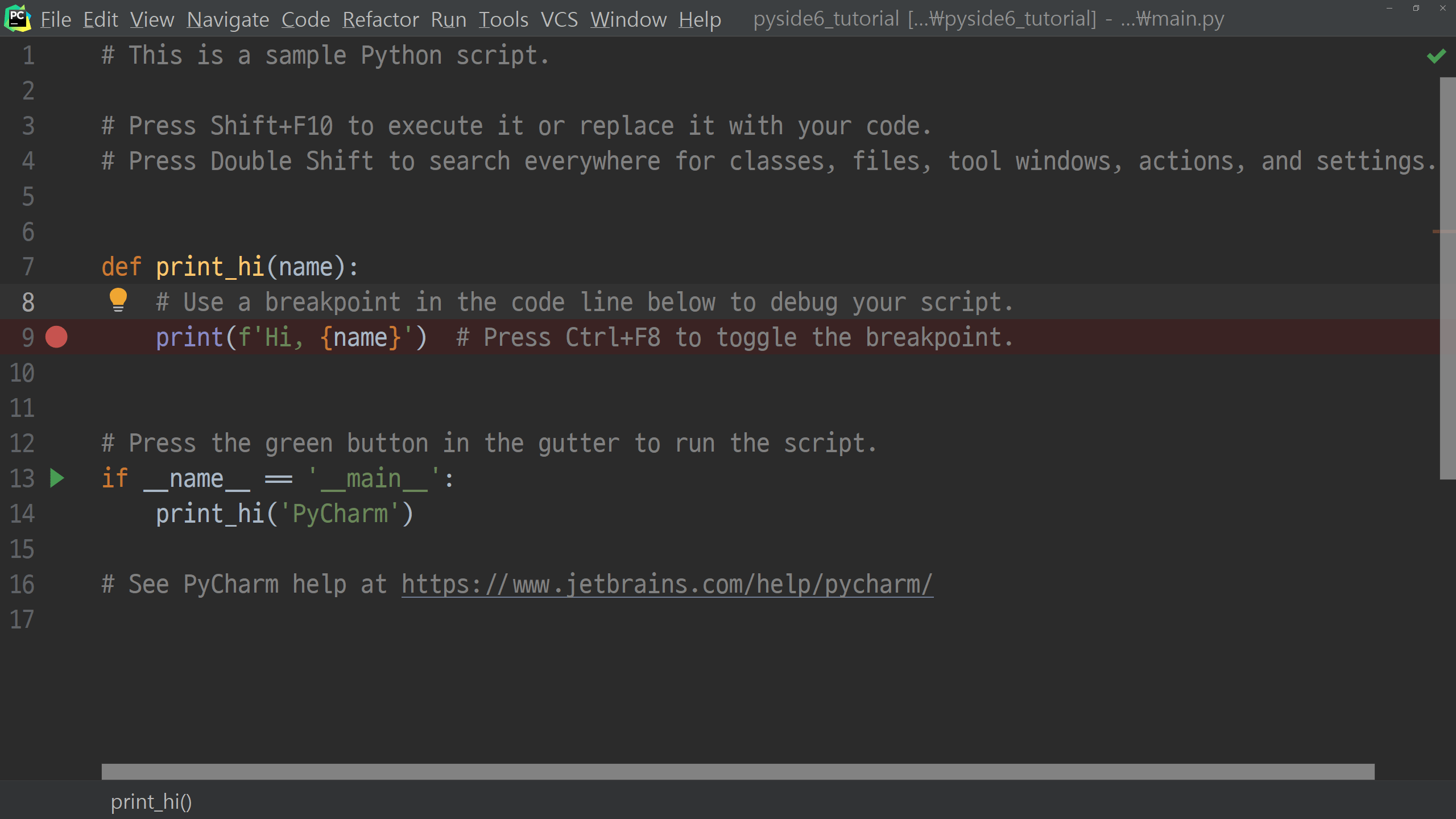
(참고로, main.py 뿐만 아니라 프로젝트 내에 어떤 파일이든 개별실행 가능합니다.)
2. 디버깅(Shift-Alt-F9)
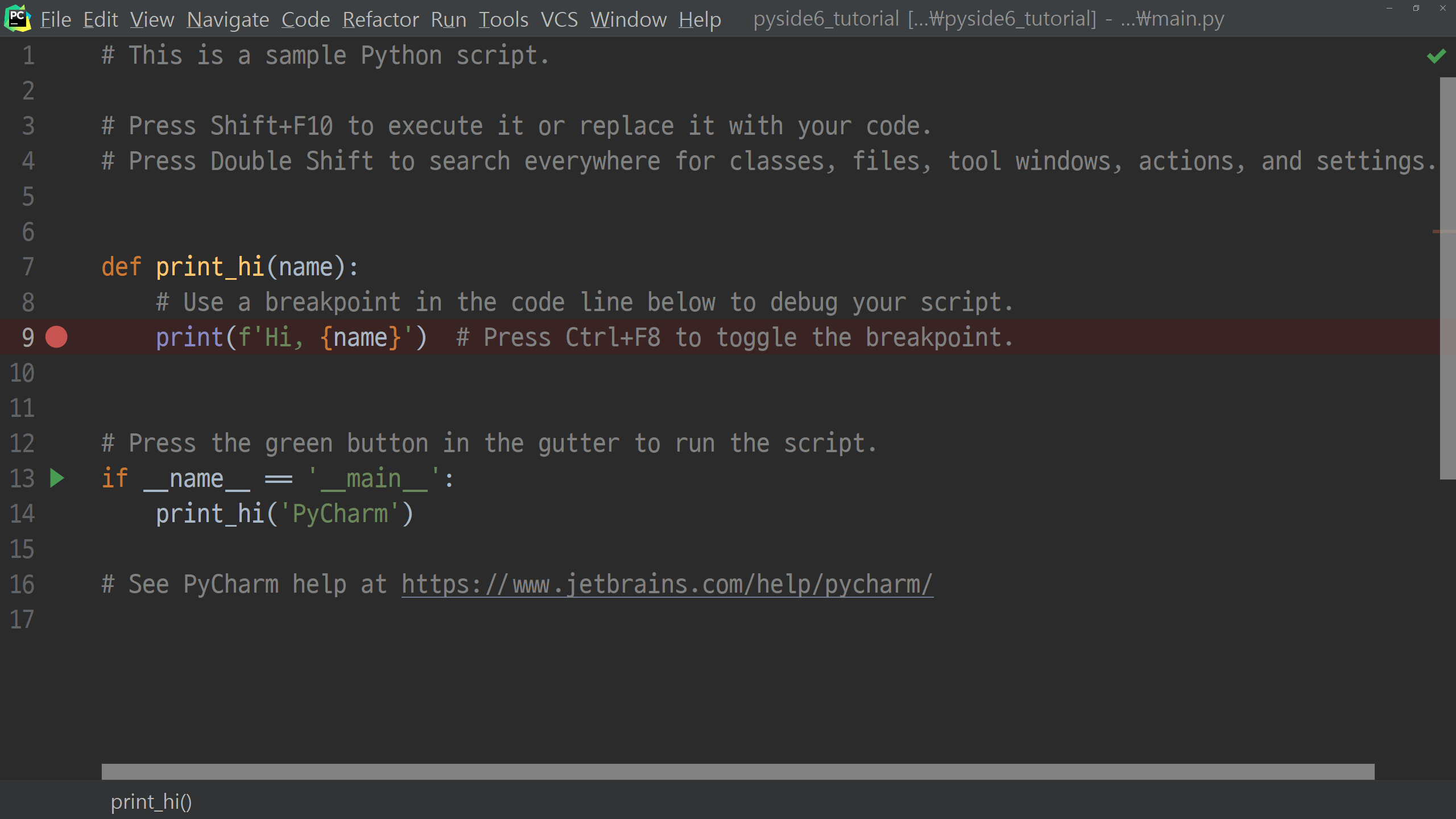
디버깅은 별도로 챕터 하나를 가지고 다뤄도 부족할 정도로 파이참에서 다양한 기능을 제공하는데, 이 튜토리얼의 범위에서 너무 벗어나므로 생략하겠습니다. 참고로, Shift-Alt-F10으로 Run을 실행하고 Shift키를 눌렀다 뗐다 하면 Run을 할지 Debug를 할지 토글이 가능합니다. 굳이 별도의 단축키를 사용하시지 않아도 됩니다.
3. 현재 편집중인 코드 바로실행(Ctrl-Shift-F10)
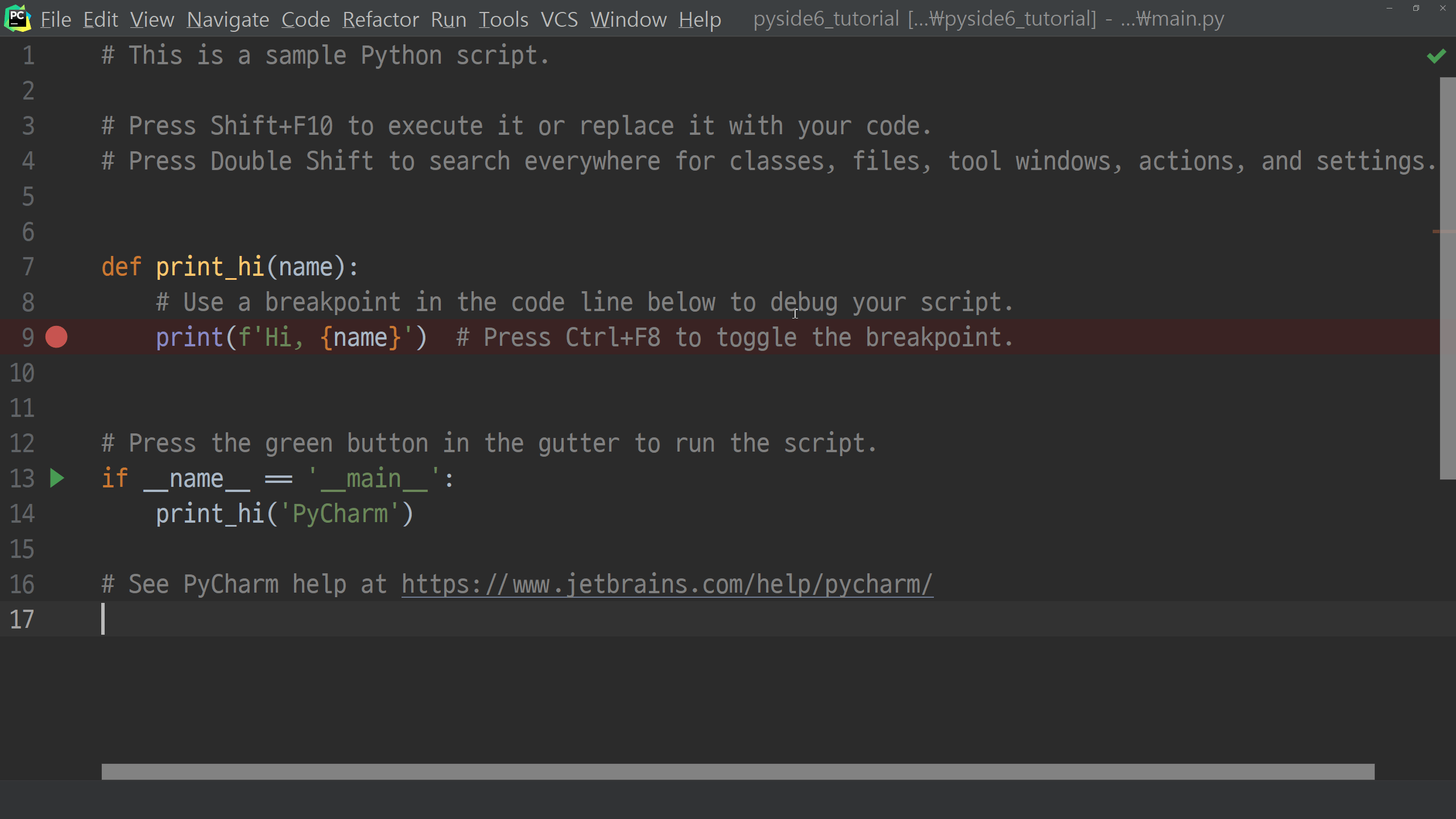
단축키를 누름과 동시에 코드가 실행됩니다. 현재 열려 있는 파이썬 파일을 실행하는 단축키입니다. 프로그램을 별도의 모듈로 나누지 않고 개별 파일이 하나의 프로그램들인 경우, Shift-Alt-F10보다는 훨씬 간편하고 유용한 기능입니다. 그럼에도 한 가지 실행방법을 하나 더 알려드리고 싶은데, 바로 아래 설명드리는, 원하는 영역만 콘솔에서 실행하기입니다.
4. 원하는 영역만 선택해서 콘솔에서 실행
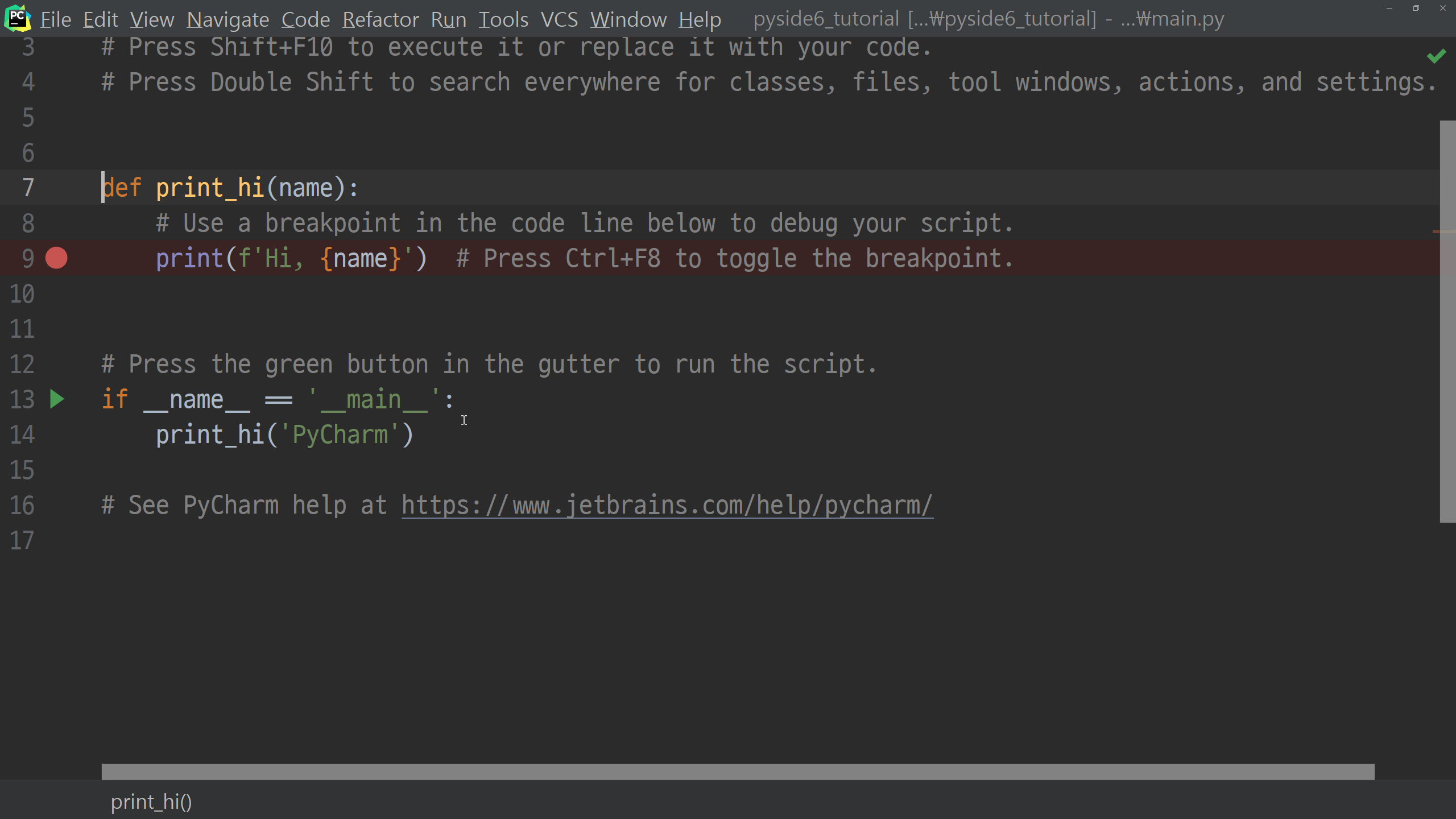
참고로, 코드를 실행하지 않고 콘솔만 열고 싶은 경우에는, Ctrl-Tab을 누른 채로 p를 짧게 누르시면 됩니다. (특정 버전에서는 p가 Pull Request 관련 창을 여는 명령어가 되고, 콘솔을 c를 눌러 열도록 바뀌기도 합니다. 최신 버전에서는 다시 p가 콘솔커맨드로 돌아왔더라고요. 귀찮아서 별도로 Ctrl-Alt-Shift-p 단축키를 만들어 로 콘솔을 실행할 수 있게 했습니다.)
콘솔창을 닫는 단축키는 Ctrl-F4, 닫지 않고 숨기려면 Shift-Esc입니다.
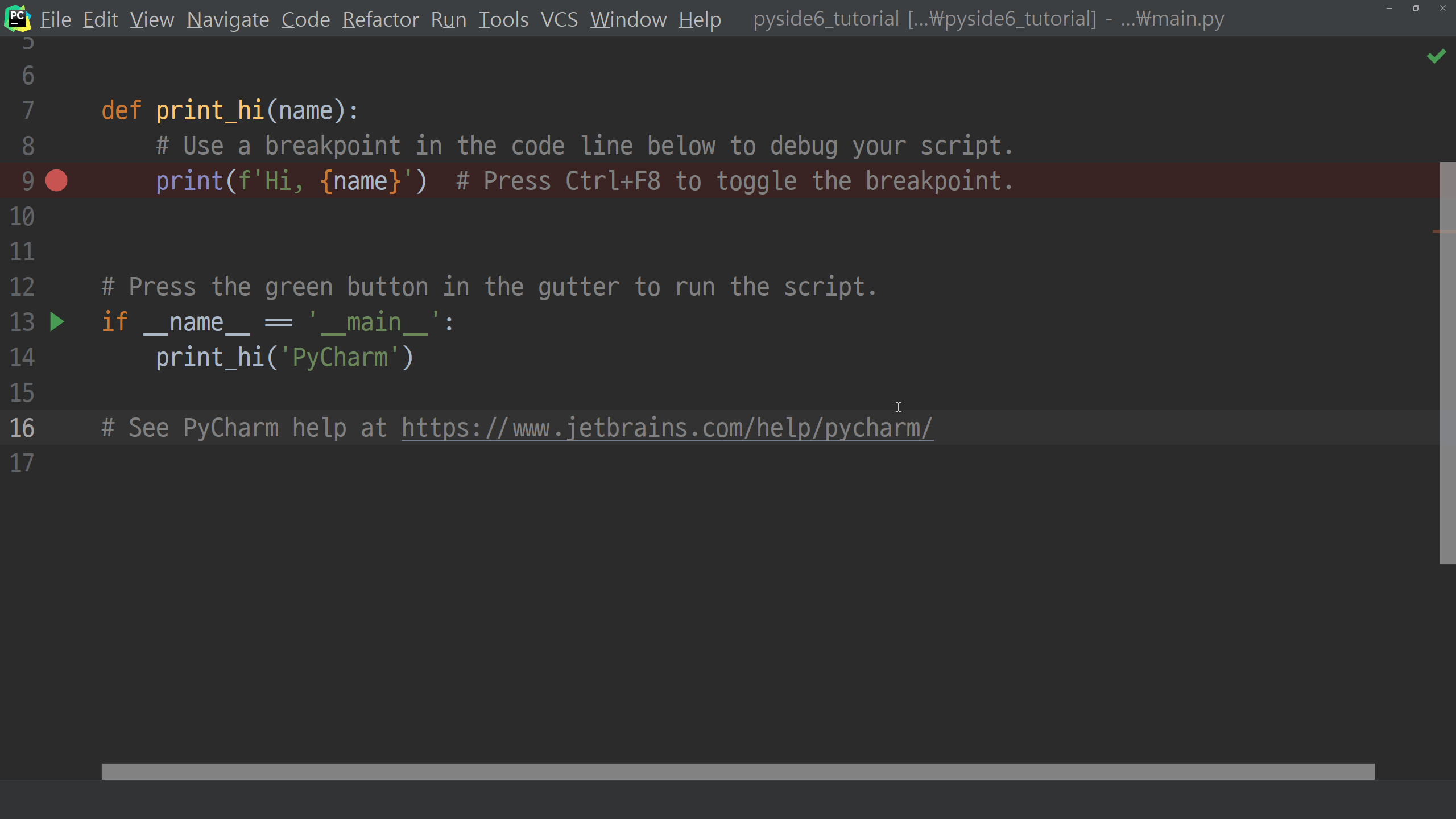
그럼 이번에는 모듈 설치를 하러 가 봅시다.
파이참에서 파이썬 외부모듈 설치
파이썬 유저라면 pip를 익숙하게 다루실 텐데요. 개인적으로는 파이참의 모듈추가 기능보다, 터미널(단축키 Alt-F12)이나 ipython 콘솔을 열어서 pip install 커맨드를 직접 실행하는 게 저도 훨씬 익숙합니다.
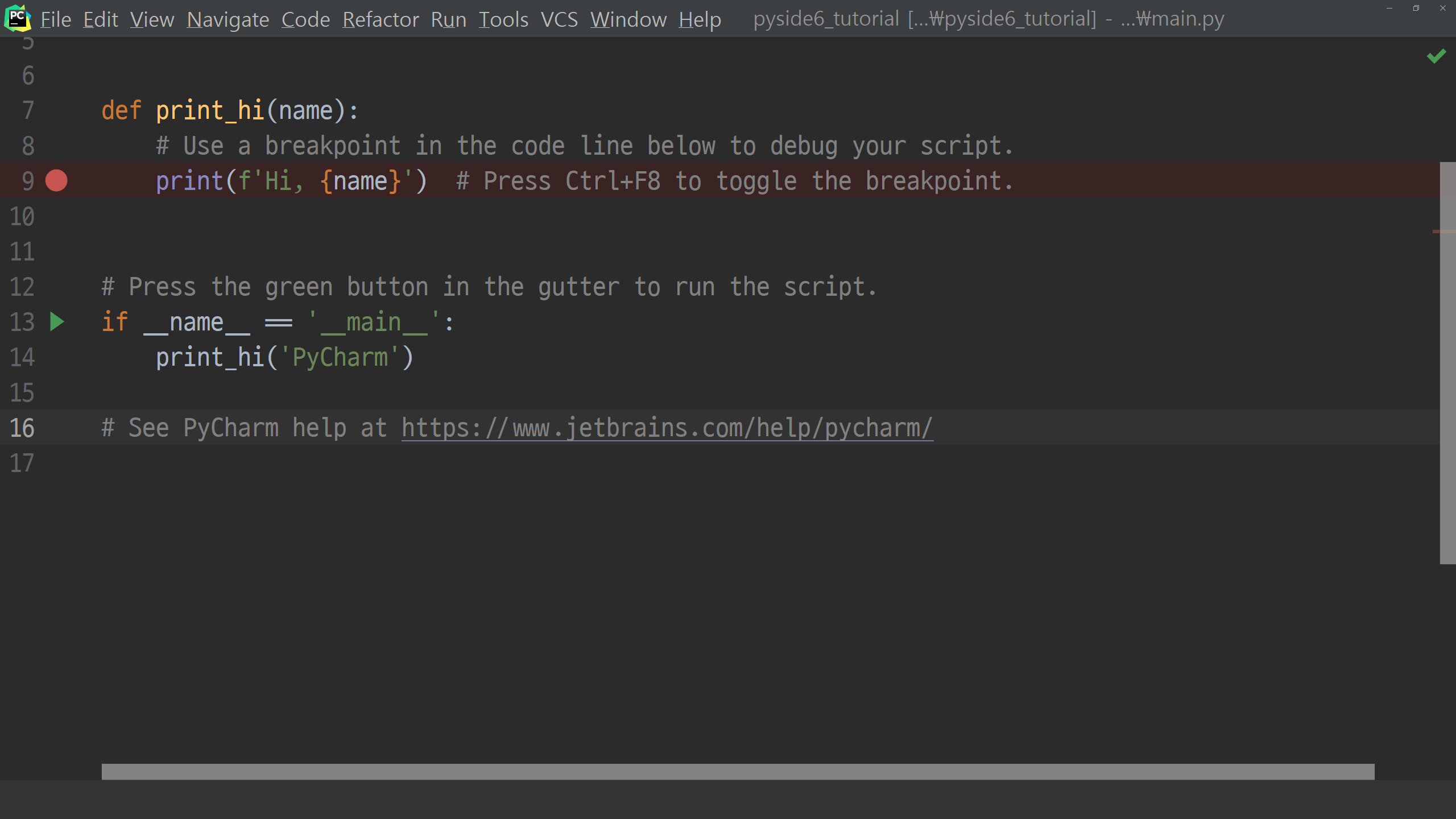
그럼에도 불구하고 파이참의 모듈설치기능을 사용하면 버전선택이나, 관련모듈명 검색 등의 장점이 있기도 합니다. 사용방법은 Ctrl-Alt-s를 눌러 설정창을 연 후 Project-Python Interpreter 메뉴에서 설치된 모듈 탐색, 모듈설치, 업데이트 및 제거가 모두 가능합니다. 해당 기능으로 PySide6를 설치해보겠습니다.
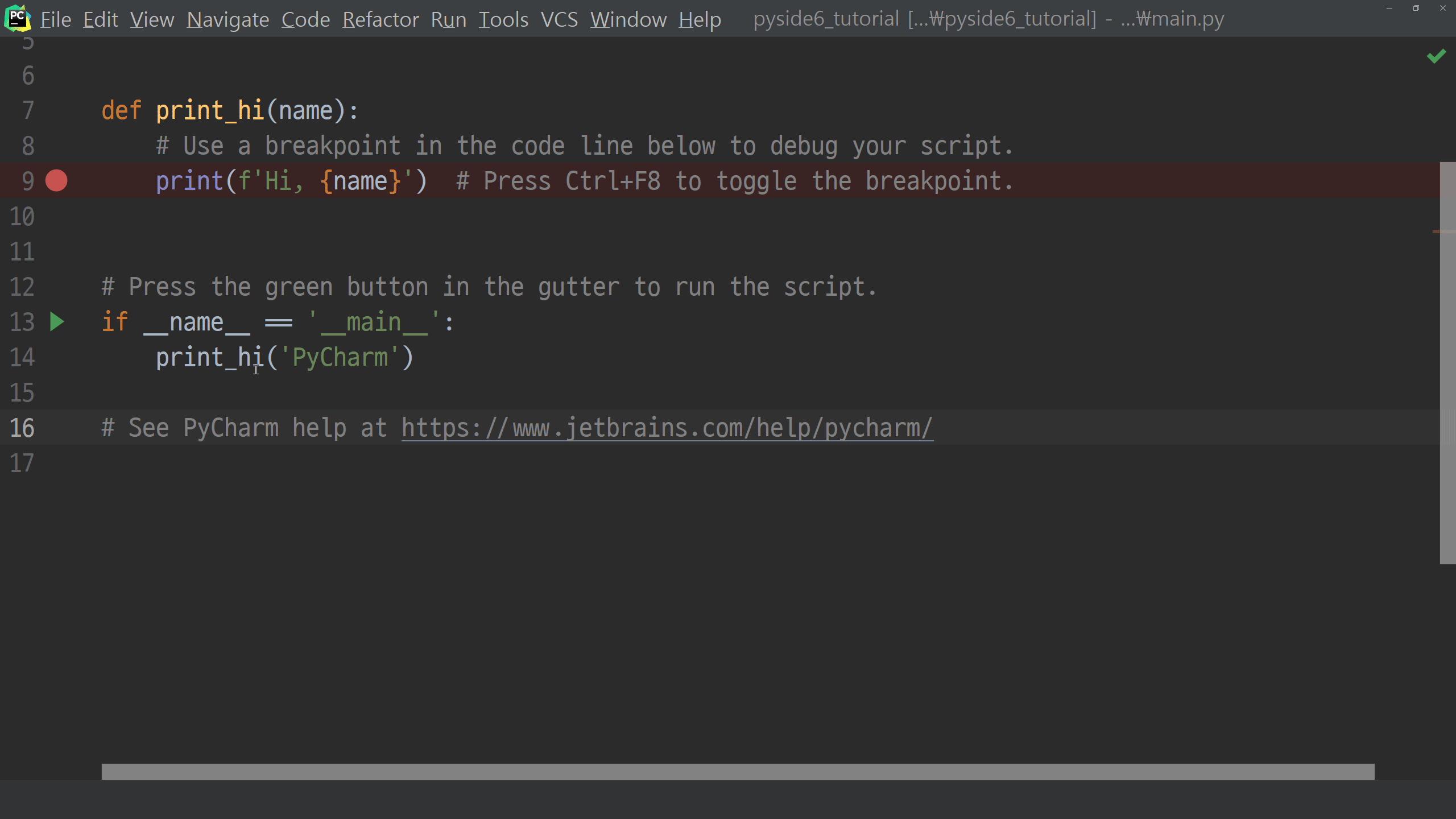
이제 PySide6의 설치를 마쳤으니 샘플코드를 한 번 실행해보고 이번 포스팅을 마칠 예정입니다. 프로젝트 루트의 main.py의 내용을 모두 지우고 아래처럼 입력해 주시기 바랍니다.
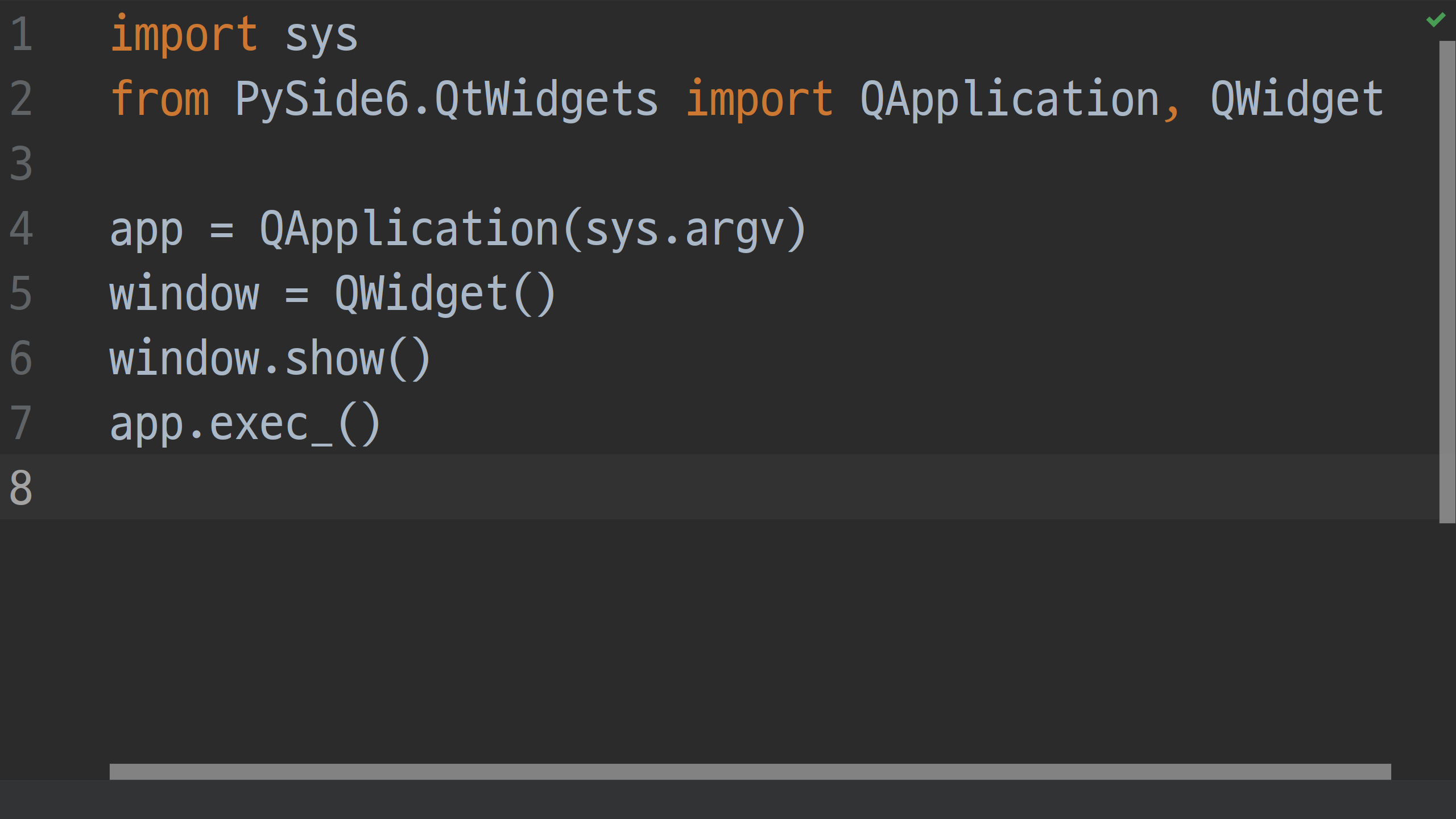
실행결과는 아래와 같습니다.
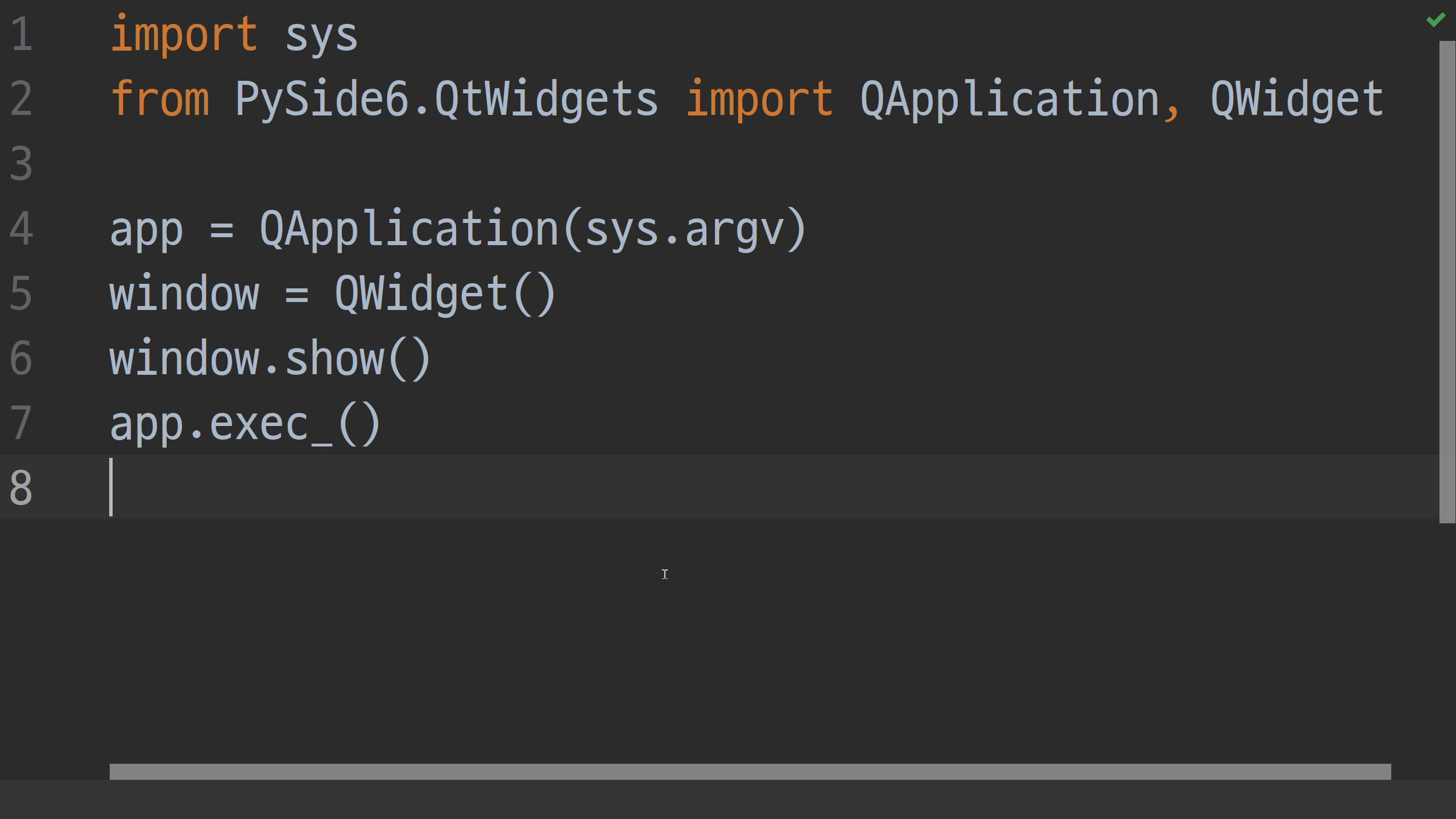
기본 뼈대가 되는 코드이므로, 앞으로 여기다가 살을 붙여나가도록 하겠습니다. 그리고 우선 이 코드에서 사용한 클래스들은 자주 사용할 예정이므로 익숙해지시면 좋겠습니다.
그럼 이번 포스팅은 여기서 마치겠습니다.
수고하셨습니다.
국내 유일의 파이썬+한컴오피스 업무자동화 입문강의
움짤로 빠르게 배우는 파이썬-아래아한글 자동화 레시피 - 인프런 | 강의
파이썬으로 아래아한글을 다루는 짧은 예제코드들을 소개하고, 중간중간의 결과를 GIF로 보여드립니다. 동영상 강의가 아니지만 오히려 빠르게 배울 수 있고, 따라하기도 쉽습니다., - 강의 소개
www.inflearn.com
'GUI 튜토리얼 > PySide6 # Qt의 원조가 돌아왔다!' 카테고리의 다른 글
| [2/?] Pythonic에 집착하는 분들을 위한 Pyside6 팁[feat. __feature__] (2) | 2021.03.18 |
|---|---|
| 0. 튜토리얼을 시작하며 (5) | 2021.03.17 |
| 0. 2021년, 드디어 PyQt6와 PySide6가 릴리즈되었습니다. (0) | 2021.03.17 |





댓글