반응형
포토샵의 무료대안으로 가장 많이 알려진 GIMP의 튜토리얼을 하나씩 올릴 예정입니다.
이번 포스팅에서는 특정 범위를 마스킹하고, 색을 입히는 과정을 차근차근 설명드리겠습니다.
원본 이미지는 AI로 생성한 날개달린 천사입니다.
angel.jpeg
0.82MB

완성된 이미지에는 아래와 같이 입술에 옅게 립스틱을 발라주었습니다.

그럼 한 번 시작해볼까요?
① 김프를 열고, 이미지를 드래그해서 김프에 넣습니다.

② 우측하단 레이어창의 해당 레이어에 우클릭,
"레이어마스크 추가 - 흰색"을 선택합니다.
임시로 특정 영역을 선택하기 위한 과정의 일환입니다.
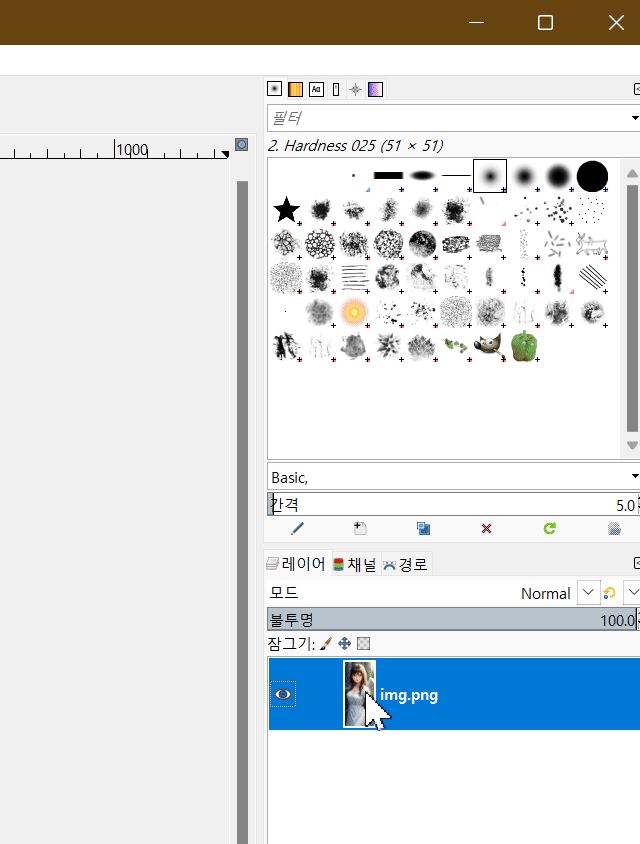
③ 붓 도구(단축키:P)로 입술 부위를 색칠해줍니다.
색칠(선택)된 부위에 색이 입혀질 예정입니다.
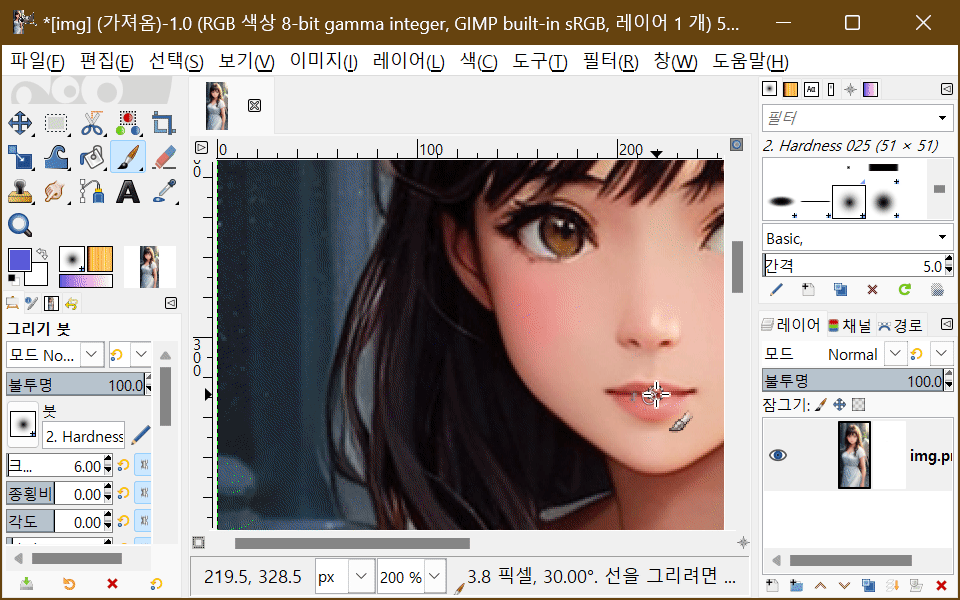
④ 해당 레이어에 우클릭 -> "마스크를 선택 영역으로"
-> 선택영역 반전(Ctrl-i)
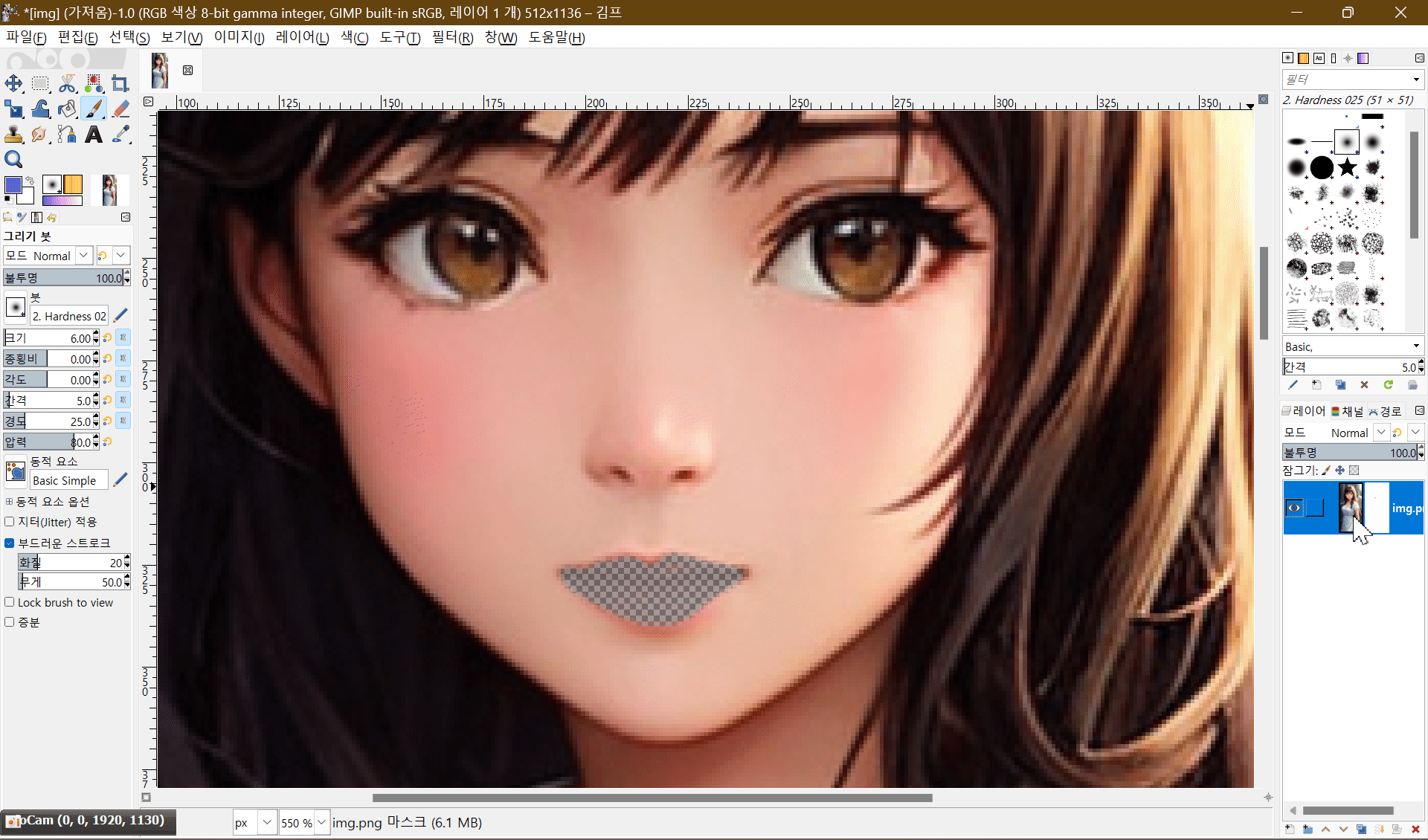
"마스크를 선택 영역으로"를 선택하면
기본적으로 입술 부분을 제외한 전체 범위가 선택된 상태입니다.
이제 입술 부분만 선택하기 위해 선택영역 반전(Ctrl-i)을 실행해줍니다.
⑤ 레이어 우클릭 -> 레이어마스크 삭제
레이어마스크는 입술 부분을 선택하기 위한 과정이었으므로
해당 레이어마스크를 삭제해줍니다.
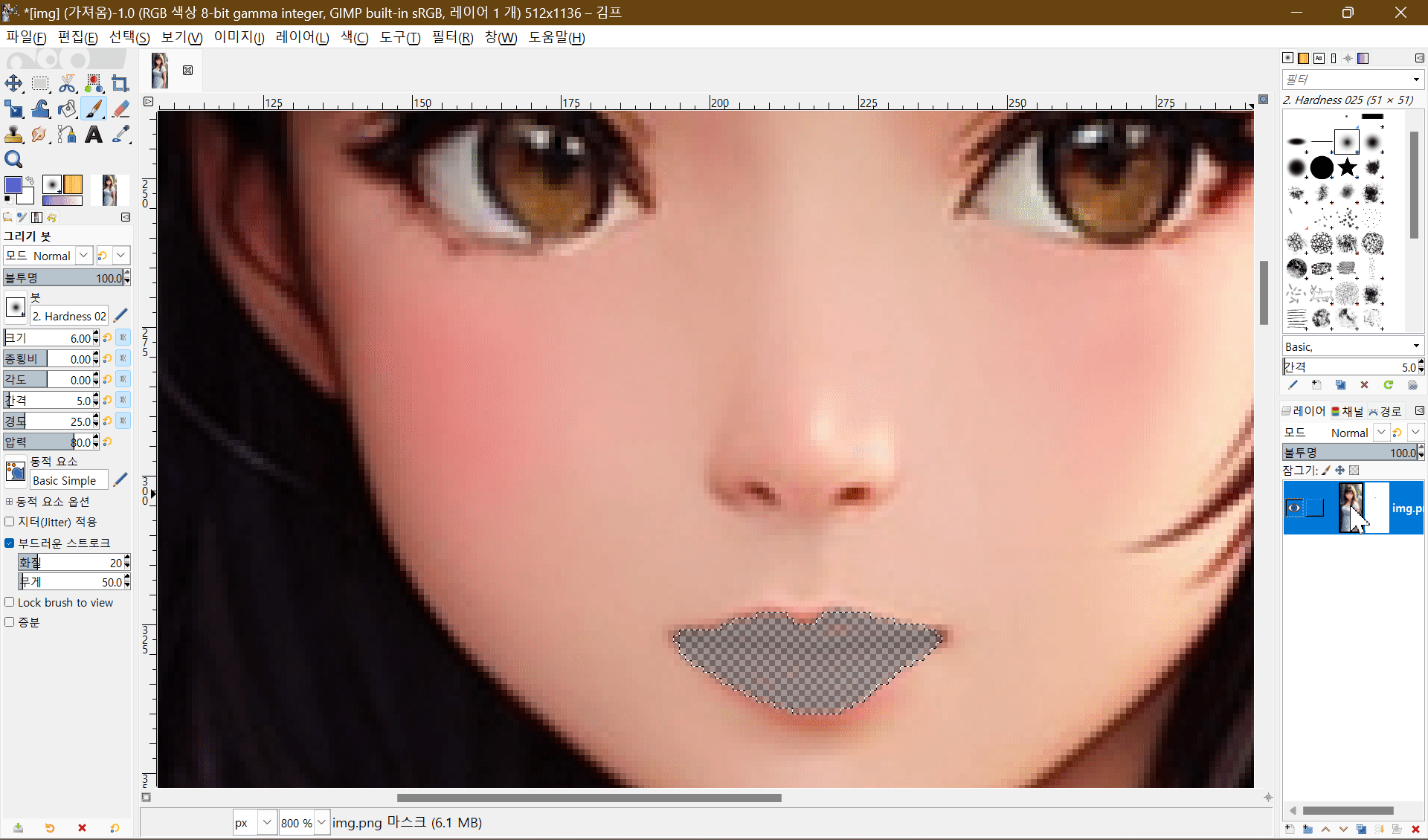
⑥ 레이어탭 하단의 "새 레이어" 클릭
입술에 색을 덧입히기 위한 새 레이어를 생성해줍니다.
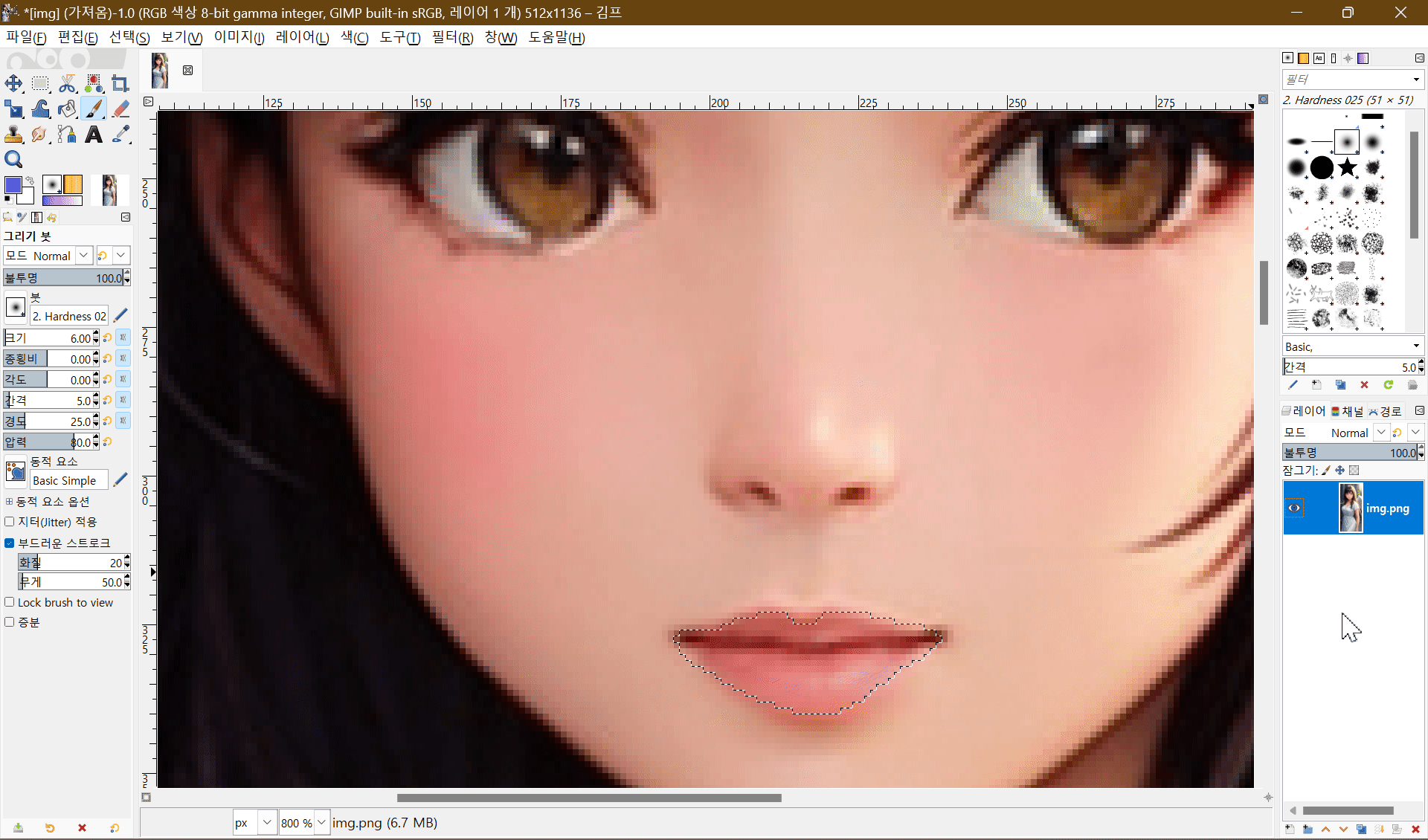
⑦ 선택메뉴 - 페더를 클릭하고 5~10 정도의 페더를 줍니다.
선택범위 외곽선을 부드럽게 처리하기 위한 과정입니다.
저는 5로 지정했습니다.

⑧ 전경색에 원하는 입술색을 선택하고,
Ctrl-, 로 선택범위에 색을 채웁니다.
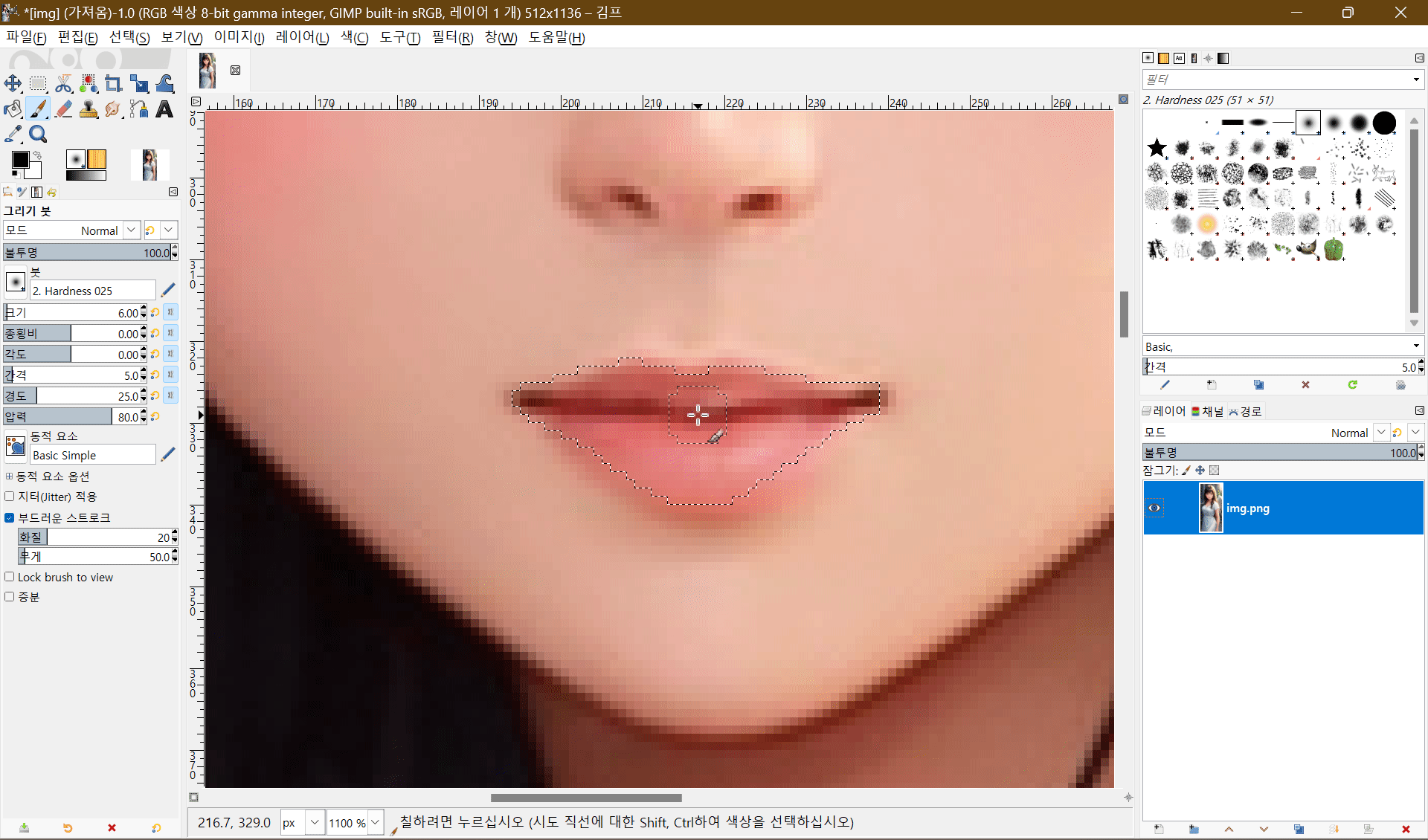
⑨ 레이어창의 "모드" - "Overlay" 를 선택한 후
불투명도를 원하는 대로 조절합니다.
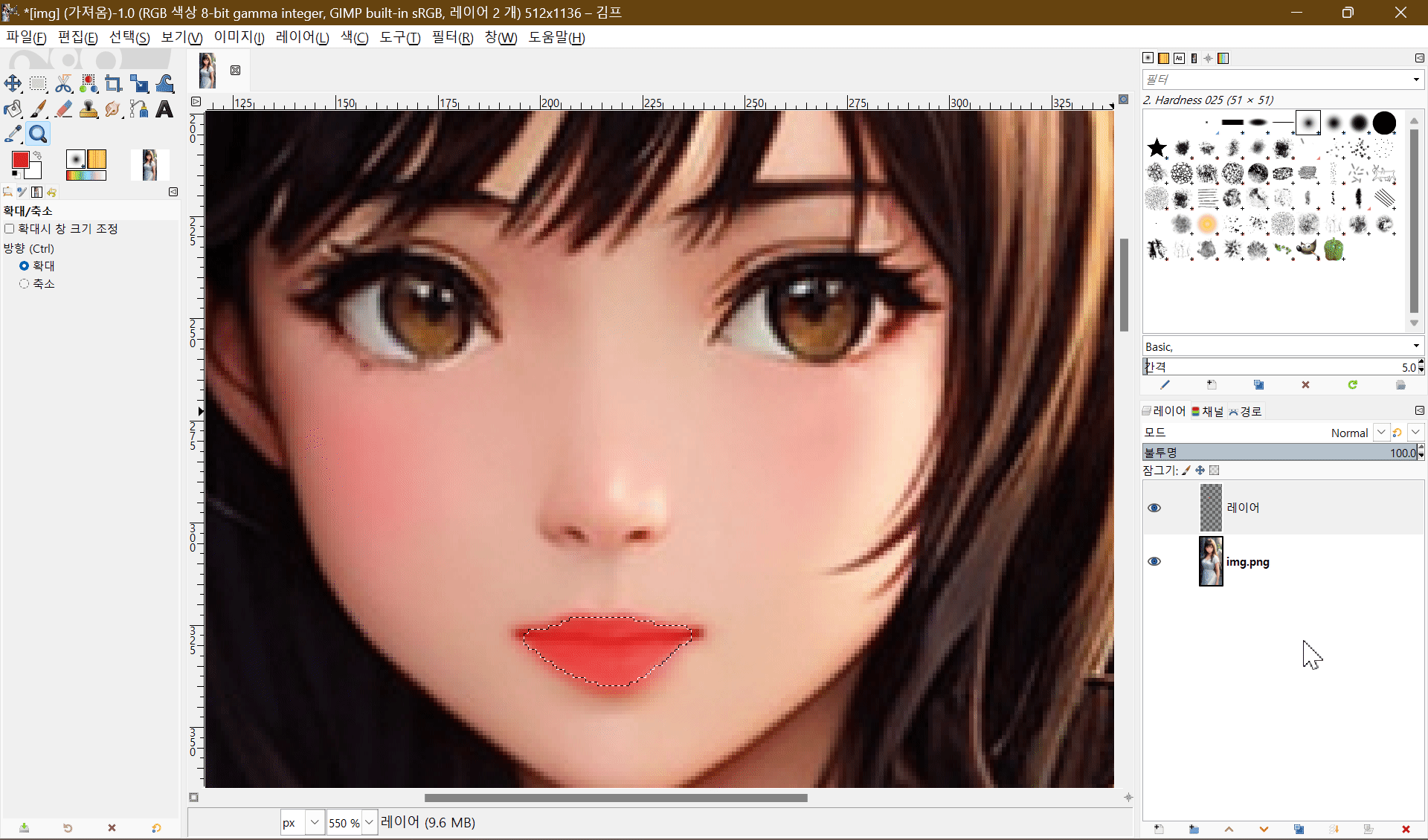
⑩ Ctrl-Shift-A로 선택범위를 해제합니다. 끝.
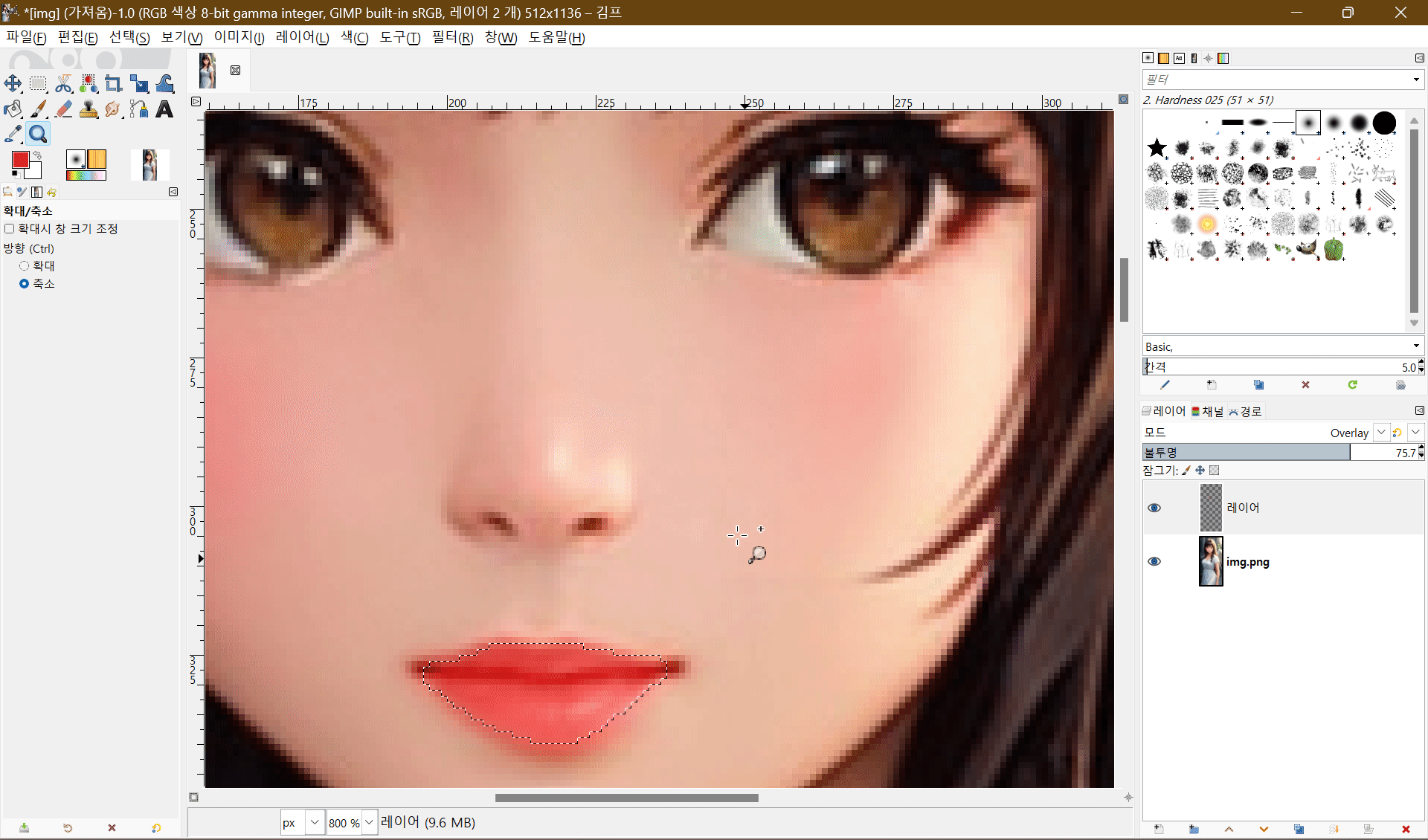
간단하죠?^^
국내 유일의 파이썬+한컴오피스 자동화 강의
움짤로 빠르게 배우는 파이썬-아래아한글 자동화 레시피 - 인프런 | 강의
파이썬으로 아래아한글을 다루는 짧은 예제코드들을 소개하고, 중간중간의 결과를 GIF로 보여드립니다. 동영상 강의가 아니지만 오히려 빠르게 배울 수 있고, 따라하기도 쉽습니다., - 강의 소개
www.inflearn.com
반응형
'기타 > 무료포토샵 gimp 튜토리얼' 카테고리의 다른 글
| [GIMP] 파이썬으로 플러그인 만들기②: image와 drawable 다루기 기초 (0) | 2023.01.31 |
|---|---|
| [GIMP] 파이썬으로 플러그인 만들기①: 오류콘솔에 "Hello, world!" (0) | 2023.01.30 |
| gimp로 gif 애니메이션 재생속도 바꾸기 (0) | 2022.12.17 |





댓글