반응형
안녕하세요? 일코입니다.
저는 블로그 튜토리얼 포스팅을 제작할 때,
동영상보다는 gif를 많이 활용하는 편입니다.
녹화는 picpick이나 oCam으로 움짤(gif)을 만들고,
gif 편집은 김프(gimp)로 작업하고 있습니다.
유무료나 주류/비주류를 떠나서
저는 끌리는 프로그램에 꽂히는 편입니다.
포토샵 대신 김프,
프리미어 대신 다빈치리졸브,
비주얼스튜디오나 VSCode 대신 파이참과 라이더를 쓰고 있습니다..
이 포스팅에서는 gimp에서 gif 파일의 재생속도를 바꾸는 방법에 대해
간단히 알려드리겠습니다.
복잡한 과정을 간단히 알려드리겠다는 게 아니라,
정말 너무 간단한 과정이거든요ㅜ
실습용 gif파일은 아래에 첨부해 둡니다.
(그냥 여러분이 아무 gif나 다운받거나 만들어서 테스트해보셔도 됩니다.)
녹화_2022_12_17_07_34_37_851.gif
0.15MB

요즘같이 일분일초가 아까운 시대에
저런 애니메이션을 포스팅에 그대로 올려놓으면
답답함을 많이 느끼겠죠?
블로그 이탈로도 이어질 것 같고요.
그래서 재생속도를 두 배로 올려보겠습니다.
한 단계씩 따라해 보시기 바랍니다.
1. gimp에서 해당 gif파일을 드래그앤드롭으로 엽니다.

2. 내보내기(Ctrl-E)를 실행하고, 파일명을 수정한 후 <내보내기>를 클릭합니다.
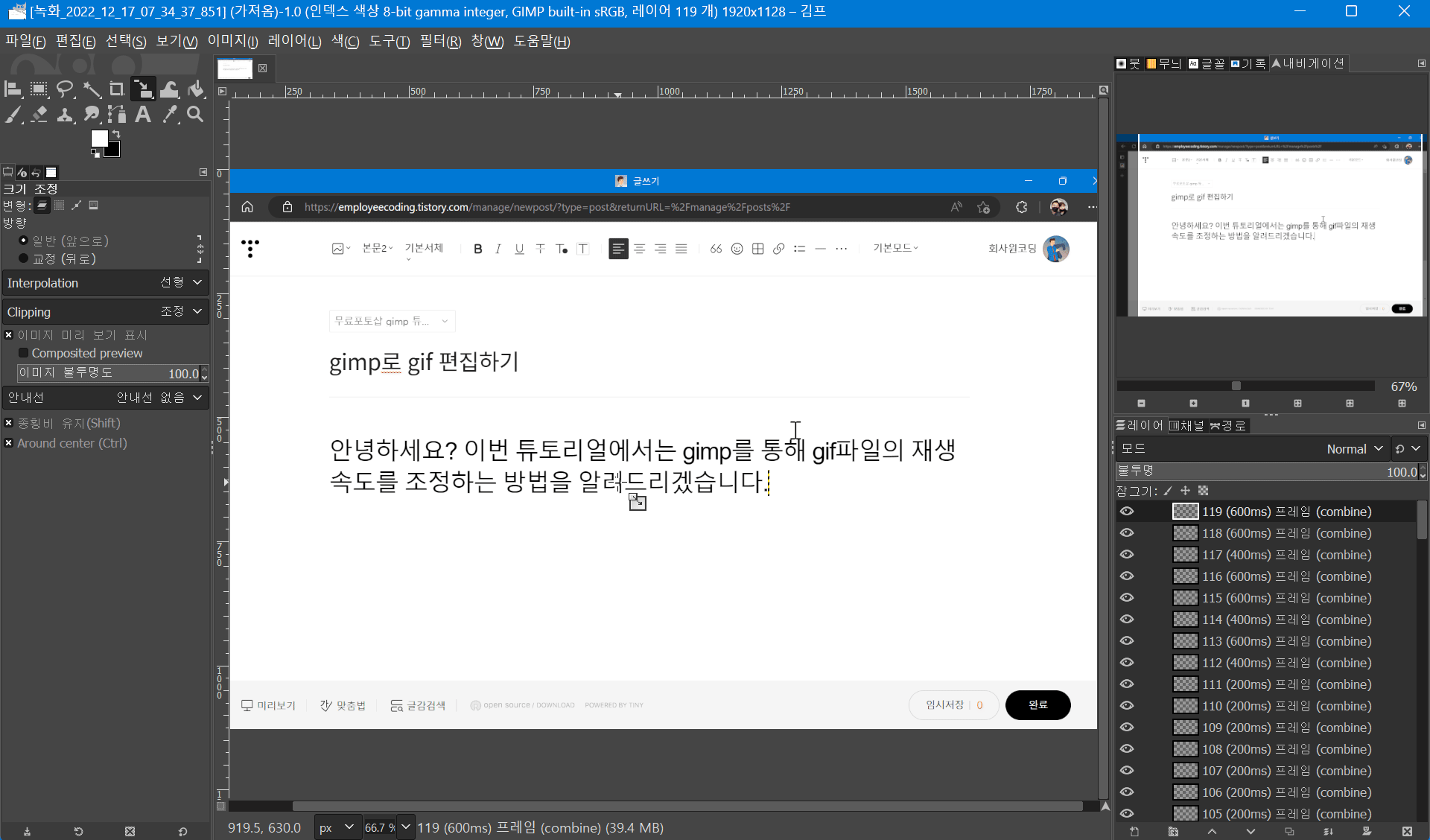
3. 프레임의 기본지연시간을 적절히 조절한 후 <내보내기>를 누릅니다.
만약 지연시간 조절 메뉴가 비활성화되어 있다면 "애니메이션으로" 체크박스에 체크해줍니다.
그리고 하단의 "모든 프레임에 입력된 지연시간 사용" 및 "모든 프레임에 적용"에도 체크해준 후에
<내보내기>를 클릭합니다.
저는 프레임의 기본지연 시간을 100ms에서 50ms로 조정해보겠습니다.
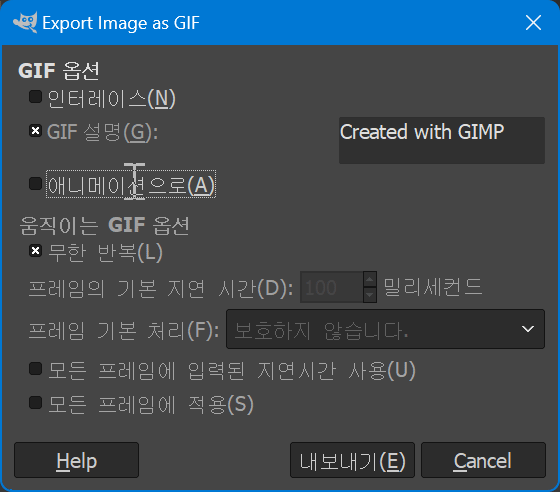
4. 새로 만들어진 gif파일을 재생해봅시다.

인터넷 속도가 빨라진 느낌이 들 정도로 쾌적한 움짤이 되었네요.
그럼 이번 포스팅은 여기서 마치겠습니다.
행복한 하루 되세요!
반응형
'기타 > 무료포토샵 gimp 튜토리얼' 카테고리의 다른 글
| [GIMP] 파이썬으로 플러그인 만들기②: image와 drawable 다루기 기초 (0) | 2023.01.31 |
|---|---|
| [GIMP] 파이썬으로 플러그인 만들기①: 오류콘솔에 "Hello, world!" (0) | 2023.01.30 |
| [gimp 입문 튜토리얼] 캐릭터 입술에 립스틱 옅게 바르기 #레이어마스크 (1) | 2023.01.28 |





댓글