이전 포스팅
2022.11.15 - [기타/tkinter 한꼬집씩만 따라해보기] - 6. Entry 입력창 추가하기
6. Entry 입력창 추가하기
import tkinter as tk win = tk.Tk() tk.Entry(win).grid(row=0, column=0) #
martinii.fun
이번 포스팅에서는
이번 포스팅은 엔트리에서 입력받은 값을 활용하는 간단한 예제입니다.
엔트리에 입력받은 name을 통해
버튼의 텍스트를 "{name}님 안녕하세요?" 라고 변경합니다.
여기서 먼저 한 가지 알아둬야 할 게 있습니다.
tkinter는 (파이썬과 비슷한) Tcl이라는 프로그래밍언어로 만들어진 프로그램입니다.
그래서 tkinter에서 사용하는 변수는...
(파이썬 문법과 다르게) 정의를 해야 합니다.
위 코드 중 name = tk.StringVar() 가 그 부분입니다. String 자료형의 변수를 생성한다는 의미입니다.
파이썬은 동적이면서 간편한 문법 덕분에
이런 식으로 자료형을 인터프리터 내부에서 알아서 챙기지만
tkinter를 사용할 때에는 (다소 번거롭지만) 아래와 같이 정의하고 호출합니다.
간단한 코드지만, tkinter만의 변수를 다루는 법을 이해하셨기를 바랍니다.
하여튼,
entry 위젯을 생성할 때 textvariable 인자를 추가했습니다.
이제 엔트리위젯 안에 입력되는 값이 textvariable이라는 name 변수에 저장됩니다.
전체 코드를 한 번 실행해볼까요?

엔트리위젯으로 입력받은 값을 활용하는 간단명료한 예제를 보여드렸습니다.
비록 우아한 예제는 아니지만, 이 예제를 실행해보시고 나서
아래 도전과제를 한 번 시도해 보시기 바랍니다.
1. 버튼 대신 상단의 레이블을 변경하기
2. GUI 하단에 또 다른 레이블을 나타나게 하기(예시답안은 하단에)
3. "{name}님 환영합니다" 라는 팝업을 생성(예시답안은 하단에)
위의 예제를 직접 만들어 보시면서, 엔트리 위젯에 익숙해지셨기를 바랍니다.
모두 예시답안을 첨부해 두었으니, (코딩 중 막히는 경우) 참고하시기 바랍니다.
다음 포스팅
2022.11.15 - [기타/tkinter 한꼬집씩만 따라해보기] - 8. 엔트리 위젯에 포커스 놓기
8. 엔트리 위젯에 포커스 놓기
import tkinter as tk win = tk.Tk() entry = tk.Entry(win) entry.grid(column=0, row=1, padx=20, pady=20) entry.focus() #
martinii.fun
'GUI 튜토리얼 > tkinter 한꼬집씩만 따라해보기' 카테고리의 다른 글
| 8. 엔트리 위젯에 포커스 놓기 (0) | 2022.11.15 |
|---|---|
| 6. Entry 입력창 추가하기 (0) | 2022.11.15 |
| 5. 버튼에 동작 추가하기 #도전과제 (2) | 2022.11.15 |

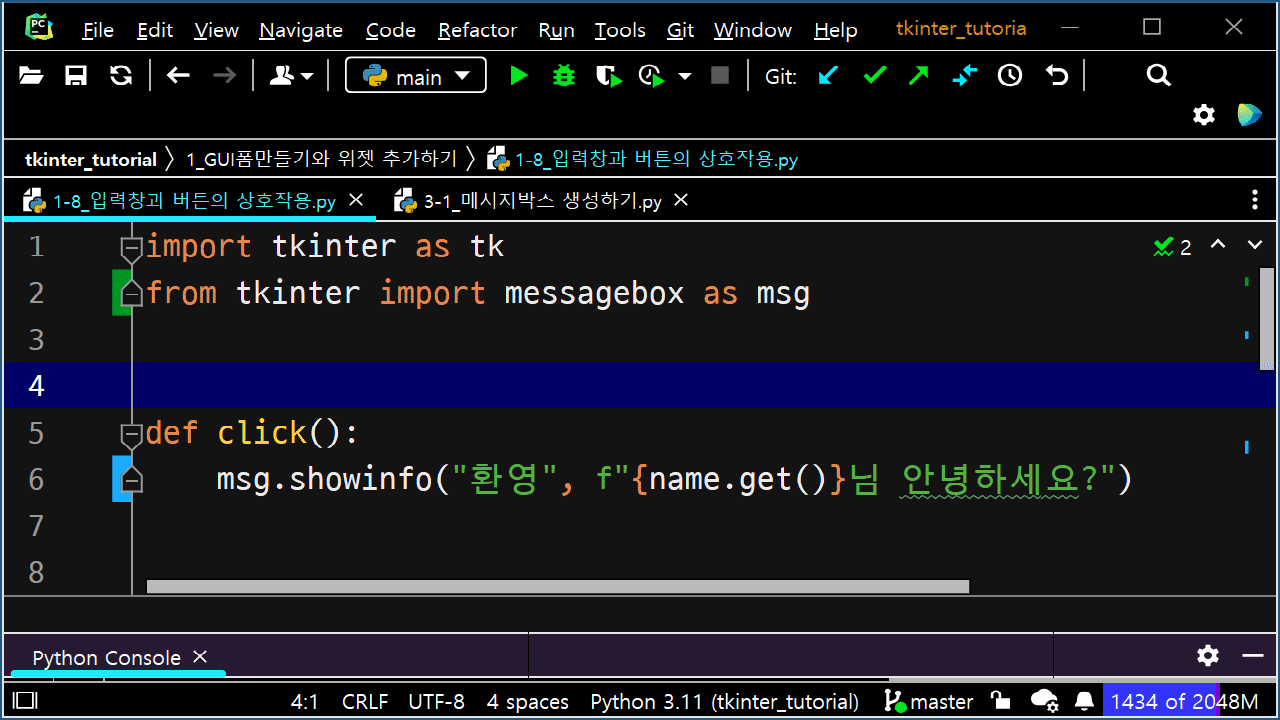




댓글